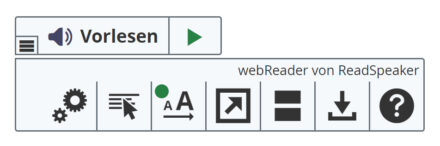Hauptseite > Service >
Alle Infos zur Barrierefreiheit
Als soziales Dienstleistungsunternehmen legen wir großen Wert darauf, dass unsere Zentren, Standorte, Dienste und Angebote barrierefrei zugänglich sind.
Damit alle Menschen mit und ohne Behinderung die volle Teilhabe an unseren Diensten und Angeboten wie auch an der Nutzung unserer Webseite erfahren, haben wir für folgende Erleichterungen und Services gesorgt:
Barrierefreie Zugänge
Leichte Sprache 
Verbesserte Lesbarkeit (Browser-Einstellungen)
Eine bessere Lesbarkeit können Sie auch mit dem ReadSpeaker-Werkzeug auf unserer Homepage erreichen. Die Bedienungsanleitung hierzu finden Sie auf der Hilfe-Seite des ReadSpeakers. Einfach die Tastenkombination + i drücken und das Hilfe-Fenster öffnet sich …
Allgemeine Hinweise zur Änderung der Schriftgröße
Browser-Einstellungen für bessere Lesbarkeit
Hinweise zur Änderung der Schriftgröße:
Schrift größer: „Strg“ und „+“ drücken
Schrift kleiner: „Strg“ und „-“ drücken
Schrift normal: „Strg“ und „0“ drücken
Diese Website ist so programmiert, dass Sie die browserspezifischen Funktionen zur Änderung des Layouts nutzen können. Wie Sie mit Ihrem Browser die Seitendarstellung ändern können, ist hier kurz beschrieben:
Google Chrome (92)
Klicken Sie auf das Icon „Google Chrome anpassen und einstellen“ (diese Einstellung finden Sie über die drei Balken rechts oben). Daraus ergeben sich die hier genannten Schritte:
- Komplette Webseite größer / kleiner: Zoomen
- Schriftarten ändern: Einstellungen > Darstellung > Schriftgröße/Schriftart anpassen
- Grafiken ausblenden: Einstellungen > erweiterte Einstellungen > Datenschutz > Websiteeinstellungen > Inhalte > Bilder anzeigen/keine Bilder anzeigen
- Einstellungen: Einstellungen >
- Hilfe > Hilfe
Internet Explorer (IE 11)
Wenn die Menüleiste nicht sichtbar ist: mit rechtem Mausklick in die Kopfzeile klicken und im erscheinenden Kontextmenü „Menüleiste“ aktivieren. Daraus ergeben sich die hier genannten Schritte:
- Komplette Webseite größer / kleiner: Ansicht > Zoom
- Text größer / kleiner: Ansicht > Textgröße
- Vorgegebenes Format ausblenden: Ansicht > Format (Kein Format / Standardformat)
- Farben, Schriftarten ändern: Extras > Internetoptionen > Allgemein
(Darstellung: Farben; Sprachen; Schriftarten; Barrierefreiheit)
- Grafiken ausblenden: Extras > Internetoptionen > Erweitert > (Multimedia – Bilder anzeigen)
- ? (Hilfe) > Internet Explorer-Hilfe
Firefox (32)
Wenn die Menüleiste nicht sichtbar ist: mit rechtem Mausklick in die Kopfzeile klicken und im erscheinenden Kontextmenü „Menüleiste“ aktivieren. Daraus ergeben sich die hier genannten Schritte:
- Komplette Webseite größer / kleiner: Ansicht > Zoom
- Text größer / kleiner: Ansicht > Zoom > „Nur Text zoomen“ aktivieren, dann vergrößern / verkleinern
- Vorgegebenes Format ausblenden: Ansicht > Webseitenstil (Standard-Stil / Kein Stil)
- Grafiken ausblenden: Extras > Seiteninformationen > Medien > Grafiken blockieren
- Hilfe > Firefox-Hilfe / Informationen zur Fehlerbehebung
Safari für Mac (11)
- Den gesamten Inhalt vergrößern: Safari > Einstellungen für diese Website > Seitenzoom / Darstellung > Vergrößern
- Mit einem Trackpad, das Gesten unterstützt, kann die Anzeige ebenfalls gezogen werden
- Bilder, Videos und Werbung ausblenden: Darstellung > Reader einblenden
Menschen mit Sehbehinderung
Alle Inhalte auf unserer Homepage können Sie sich vorlesen lassen — Bildbeschreibungen inklusive.
Hierfür nutzen Sie bitte die Funktionen des ReadSpeakers. Das ist die Schaltfläche mit dem Akkustik-Symbol + dem Wort „Vorlesen“, die Sie am Anfang auf jeder Seite finden.
Auf der Hilfe-Seite des ReadSpeakers sind alle Funktionen und die Bedienung in leichter Sprache erklärt. Einfach die Tastenkombination + i drücken und das Hilfe-Fenster öffnet sich. Diese Bedienungsanleitung können Sie sich auch wieder vorlesen lassen. Bitte tippen oder klicken Sie hierzu auf das grüne Dreieck zum Abspielen ganz oben links in diesem Fenster …